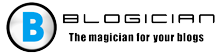Vsebina članka:
- 1 Gonilnika perifernih naprav ni mogoče najti – bistvo in razlogi težave
- 2 načina za namestitev Bluetooth periferne naprave Windows 7
- 2.1 Metoda številka 1. Samodejna posodobitev gonilnika Bluetooth
- 2.2 Metoda številka 2. Ročna posodobitev gonilnikov za Bluetooth
- 2.3 Metoda številka 3. Uporaba možnosti vrat (COM in LPT)
- 2.4 Metoda številka 4. Vključevanje posebnih programov
- 3 Zaključek
- Gonilnika perifernih naprav ni mogoče najti – bistvo in razlogi težave
- Načini namestitve Bluetooth periferne naprave v sistem Windows 7
- Metoda številka 1. Samodejna posodobitev gonilnika Bluetooth
- Metoda številka 2. Ročna posodobitev gonilnikov za Bluetooth
- Metoda številka 3. Uporaba možnosti vrat (COM in LPT)
- Metoda številka 4. Vključevanje posebnih programov
- Zaključek
Gonilnika perifernih naprav ni mogoče najti – bistvo in razlogi težave
Omenjena disfunkcija ima precej dolgo zgodovino in opazili številni uporabniki. Razlog za njen nastanek je odgovoren privzeti gonilnik Bluetooth za povezovanje in izmenjavo podatkov med napravami. Ta voznik so lahko poškodovani, zastareli ali nepravilno nameščeni v računalniku, posledično se lahko v njej pojavijo različne vrste okvar funkcionalnost.
Ta problem je rešen precej preprosto, spodaj bom dal različne rešitve problema.
Načini namestitve Bluetooth periferne naprave v sistem Windows 7
Razmislite o različnih možnostih, kako rešiti težavo “ne uspelo najti gonilnik za bluetooth periferno napravo.
Metoda številka 1. Samodejna posodobitev gonilnika Bluetooth
Naredite naslednje:
- Na zavihku, ki se je pojavil, kliknite Win + R vnesite devmgmt.msc in pritisnite enter;
- Odpre se okno za upravitelja naprav, ki ga potrebujemo najti morate razdelek “Druge naprave”;
- Kliknite nanj, da ga razkrijete, spodaj boste videli Obrobna naprava Bluetooth (ali več takih naprav), na levi strani bo ikona z rumenim krogom in klicajem podpisati;
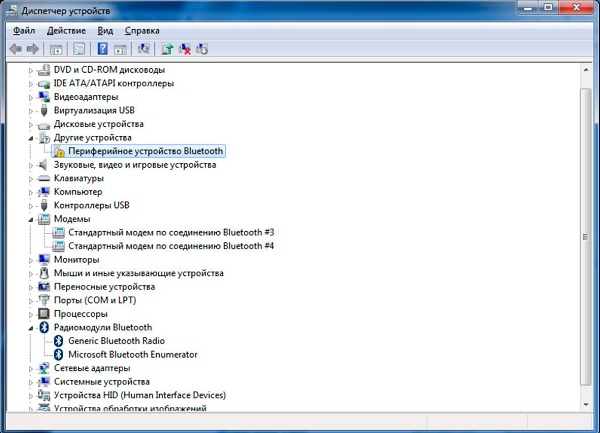
Na daljinskem upravljalniku prikažite težavno napravo
Če odkritih naprav Bluetooth ne vidite v razdelku »Drugo« naprave “, kliknite na vrh” Pogled “in tam izberite” Prikaži skrite naprave “;
- Kliknite eno od teh perifernih naprav in kliknite z desnim gumbom miške v meniju, ki se prikaže, izberite možnost “Posodobi voznik “;
- Okno za izbiro možnosti posodobitve (samodejno in priročnik). Izberite samodejno namestitev, računalnik bo lahko naložite zunanji gonilnik Bluetooth in nato in ga namestite v svoj sistem. Če jih je več obrobne naprave, ki ne delujejo pravilno, povlecite delovanje z vsakim od njih.
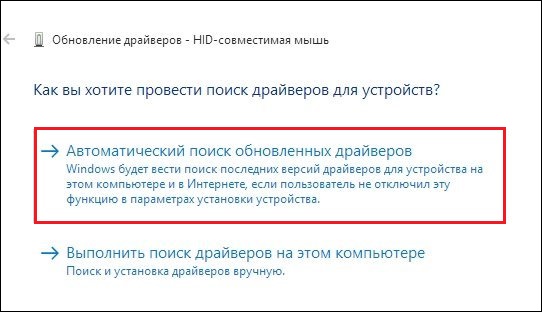
Izberite “tiha namestitev”
Po izvedbi teh operacij bi moralo delovati vse.
Metoda številka 2. Ročna posodobitev gonilnikov za Bluetooth
Pri izvajanju te metode moramo namestiti na osebni računalnik posebno programsko orodje z imenom “Microsoft Mobilna naprava “. Če poznate bitno globino vašega OS – v redu, če ne – kliknite na gumbe Win + Pause, brskajte vrednost parametra “Vrsta sistema” in nastavite svojo globino OS
- Če je vaš sistem 32-bitni, 32-bitni paket prenesite s spletnega mesta microsoft.com;
- Če je vaš sistem 64-bitni – 64-bitni paket prenesite s spletnega mesta microsoft.com
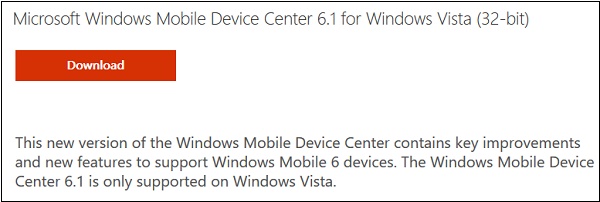
Namestite to programsko opremo v računalnik
Prenesite in namestite ustrezen paket v sistem. Po tem to nadaljevanje posodabljanja gonilnikov za zunanjo napravo Bluetooth naprave:
- Ponovno zaženite »Upravitelj naprav«, kot je navedeno višje
- V “Druge naprave” najdemo zunanje naprave, ki jih potrebujemo bluetooth naprave;
- Kazalec usmerite na takšno napravo, kliknite RMB, izberite “Posodobiti gonilnik”;
- V oknu, ki se odpre, izberite iskanje in namestitev potrebnega gonilniki ročno;
- Kliknite na spodnjo možnost, da na seznamu izberete želenega gonilnika že nameščen;
- V naslednjem oknu, ki se odpre, na seznamu naprav kliknite na “Bluetooth radijski moduli” in nato spodaj kliknite “Naprej”;
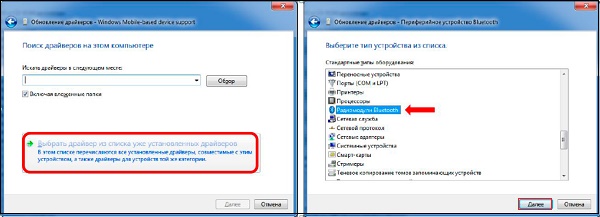
- Izberite določeno možnost
- Odpre se okno z napisom, kjer je na levi strani proizvajalci, na desni pa so modeli naprav;
- Na levi izberite “Microsoft Corporation”, na desni pa “Windows Podpora za mobilne naprave “, nato kliknite” Naprej “;
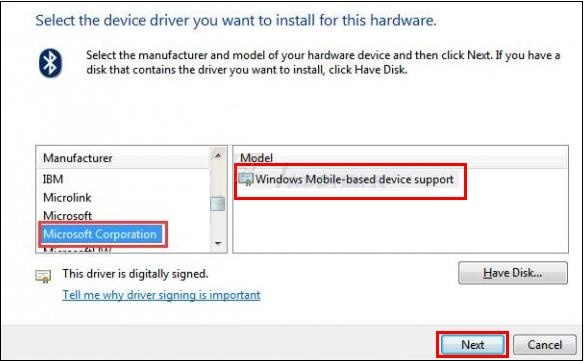
- Preskočite opozorilo, ki se prikaže in konča namestitev.
V Device Manager namesto problematične naprave v Prikaže se “Bluetooth radijski moduli” naprava, ki smo jo namestili. Če v Obstaja več problematičnih perifernih naprav, ponovite ta operacija z vsakim od njih, vse bi moralo delovati.
Metoda številka 3. Uporaba možnosti vrat (COM in LPT)
Ta metoda je podobna prejšnji, vendar namesto da izberemo “Bluetooth radijski moduli” morate izbrati vrata (COM & LPT).
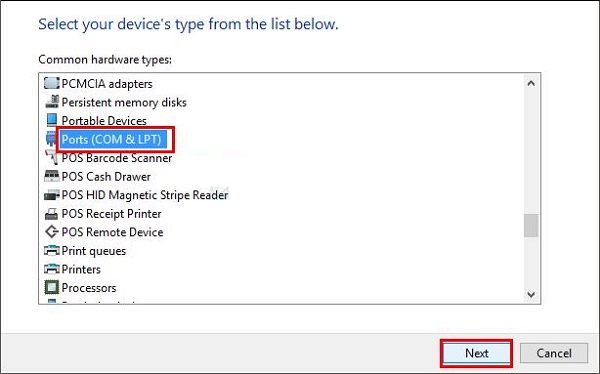
Izberite določeno možnost
Nato v odprti tabeli proizvajalca in modela naprave na levi izberite “Microsoft” in na desni “Standard Serial over Povezava Bluetooth. ”
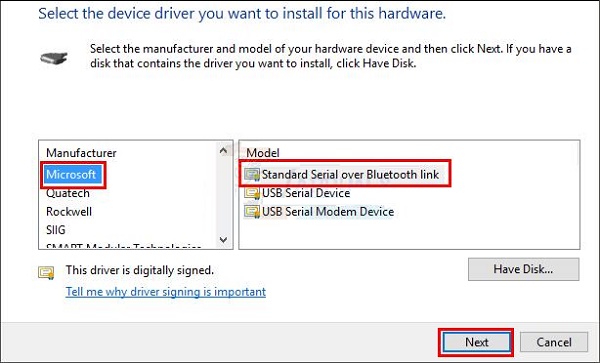
Izberite to možnost.
Kliknite “Naprej” in nato dokončajte postopek namestitve. Izvedite ta postopek za vse periferne težave. naprave, naštete v upravitelju naprav.
Metoda številka 4. Vključevanje posebnih programov
Drug učinkovit način za rešitev problema je z uporabo posebnih programov za namestitev gonilnikov ravni “Rešitev DriverPack”. Pregledali bodo sistem in nato dovolili brezplačno naložite gonilnik bluetooth za Windows 7, za tem pa namestite na računalnik.

Uporabite brezplačno orodje DriverPack Solution
Zaključek
Če imate težave s periferno napravo Bluetooth v sistemu Windows 7, potem priporočam uporabo funkcionalnost štirih zgoraj navedenih metod. Vsak od omenjene metode so se pri reševanju izkazale za učinkovite zgoraj omenjena disfunkcija, ker jo lahko varno uporabljate ta orodja za normalizacijo delovanja obrobnih naprav Bluetooth v računalniku.